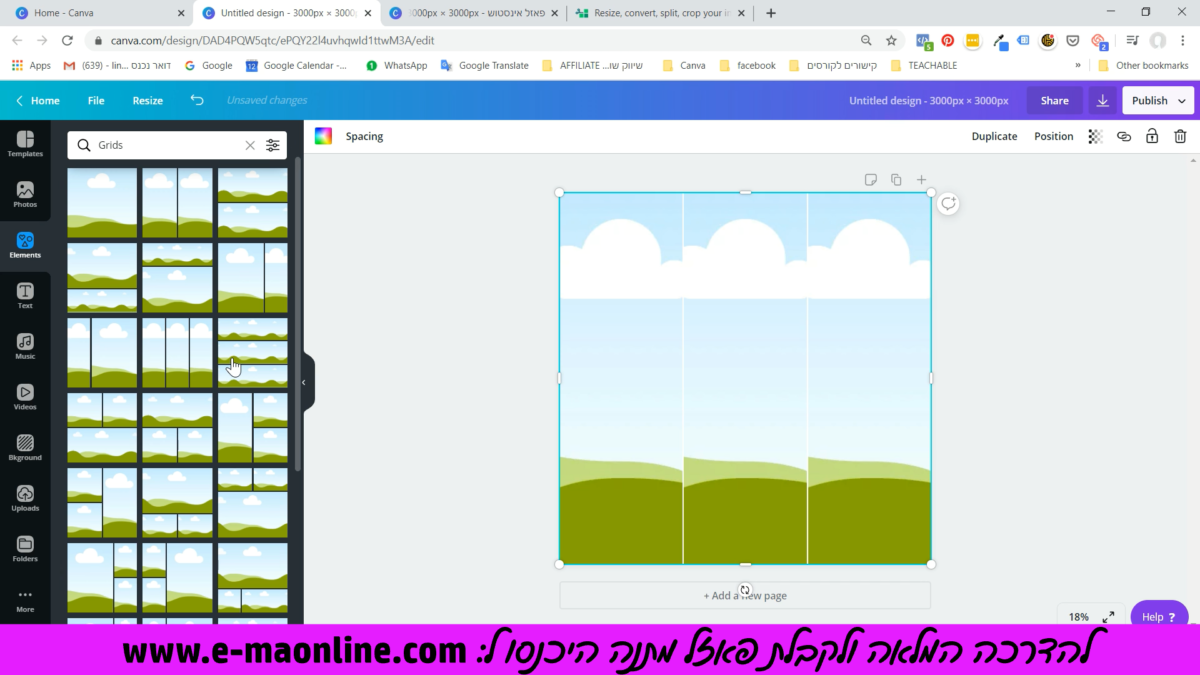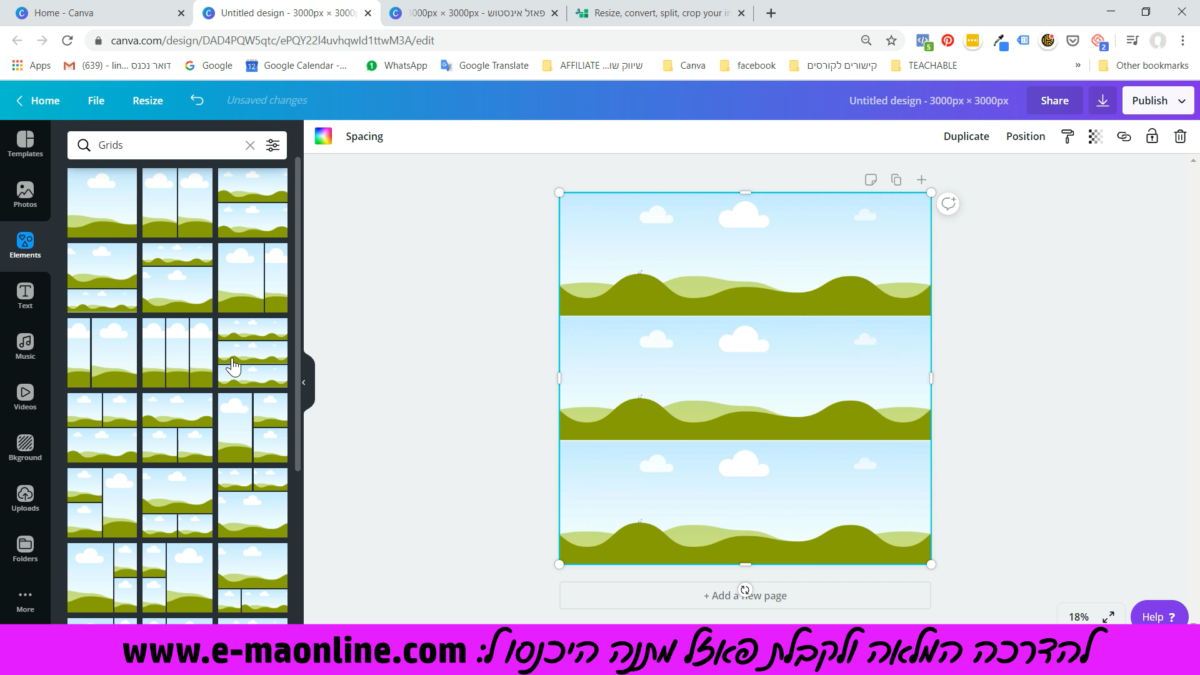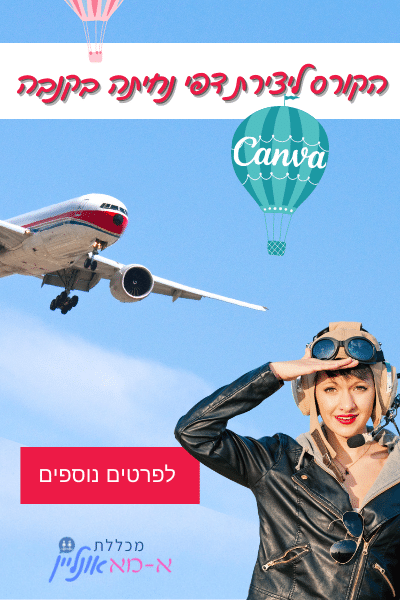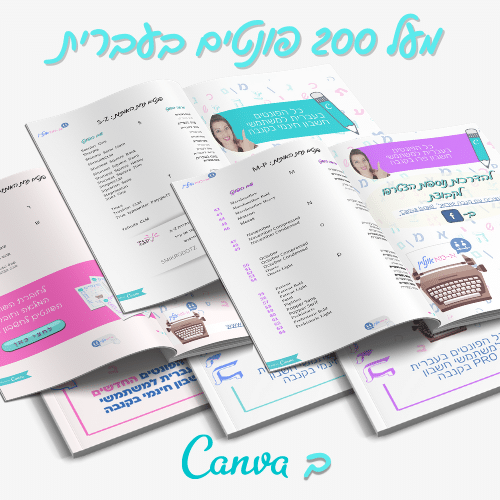תהליך טרום עיצובי לפאזל האינסטגרם
ראשית, עוד לפני שנתחיל ביצירת פאזל האינסטגרם שלנו, נצטרך להחליט מספר החלטות.
על ידי בחינה של הדברים הבאים נוכל להגיע למסקנות הרצויות לנו בתהליך טרום העיצוב:
- מבחינת הנראות: נצטרך לזכור להתייחס לכל פוסט בנפרד וכחלק מהפאזל השלם.
- נחליט מהו מספר הפוסטים שנרצה להעלות בכל פעם, וכן כמה פוסטים נרצה להכין מראש.
- לאחר שחשבנו על הסעיף הקודם, נחליט – מהו הגודל הכולל שנצטרך? כלומר: לכמה פוסטים נרצה לחלק את הפאזל?
- ולמתחכמים והמתקדמים שבינינו נזכור שיש אפשרות לעצב פאזל אינסופי, אם נבחר באופציה זו נצטרך לקחת זאת בחשבון בשלב העיצוב. כלומר, נחשוב מראש איך תראה שורת ההתחלה ואיך תראה שורת הסוף כדיי שתמיד יהיה חיבור בין הפאזלים.
כדיי לעצב את הפאזל אני משתמשת בתוכנת קנבה.
אם אין לכם את התוכנה החינמית שמשגעת את עולם העיצוב הגרפי כאן תוכלו להוריד אותה.
בפוסט הזה תוכלו להבין מה זה קנבה.
את השלבים בהכנת הפאזל לאינסטגרם תוכלו לראות בסירטון הבא:
אחר כך חיזרו לפוסט הזה כדיי לראות שלב שלב כיצד יוצרים, חותכים את הפאזל ומעלים אותו לאינסטגרם.
לחיצה על הקישור הזה תעביר אתכם להדרכה המלאה (באורך של 40 דק' בערך שבה אני מסבירה שלב שלב בפירוט) בנוסף בסוף הפוסט יש לכם אפשרות להוריד את הפאזל מהסרטון במתנה ולערוך אותו כרצונכם.
שלבים ביצירת תמונת הקולאג' לאינסטגרם
בחירת גודל:
כפי שראינו בתהליך טרום יצירת הפאזל, כאשר אנו עומדים לעצב פאזל לאינסטגרם, תחילה עלינו לבחור לכמה פוסטים נרצה לחלק אותו.
עלינו לזכור שכל פוסט באינסטגרם הינו בגודל של ריבוע מדוייק, כלומר, במידות 1000X1000 פיקסלים לדוג'.
הפאזל בסרטון הוא פאזל שיחולק ל- 9 פוסטים. ולכן הגודל הכולל של כל הקנבס העיצובי שלי יהיה 3000X3000 פיקסלים.
באופן עקרוני תמיד נבחר 3000 לרוחב הפאזל, משום שאינסטגרם מציג לנו את הפיד בצורה של שלוש עמודות. האורך ישתנה בהתאם למספר השורות (+הפוסטים) שנרצה לכלול בפאזל.
כך לדוג' אם נרצה פאזל שמחולק ל 12 פוסטים נבחר במידה: 3000 לרוחב ו 4000 לאורך, כך ייווצרו לנו 3 עמודות ו-4 שורות עם ריבועים מדויקים שכל אחד מהם יהיה בגודל של 1000 על 1000 פיקסלים.
לאחר שבחרנו קנבס בגודל הרצוי, נעבור לשלב הגבולות.
הצבת גבולות בפאזל האינסטוש שלנו:
כדי שכל פוסט יראה יפה באינסטגרם עלינו לשים גבולות (=סרגלים) בעיצוב שלנו, כלומר לחלק את הקנבס לטבלה עם שורות ועמודות. לשם כך:
- בשלב ראשון נבחר בחלון האלמנטים ב- GRID של 3 עמודות ומעליו נמקם GRID של 3 שורות. הקנבס שלכם יראה כמו בתמונות הבאות:
- לאחר שמיקמנו על הקנבס שלנו את שני הגרידים , נלחץ על האות L במקלדת (כאשר אנו מוודאים שהיא באנגלית) על מנת ליצור פס דק על הקנבס שלנו.
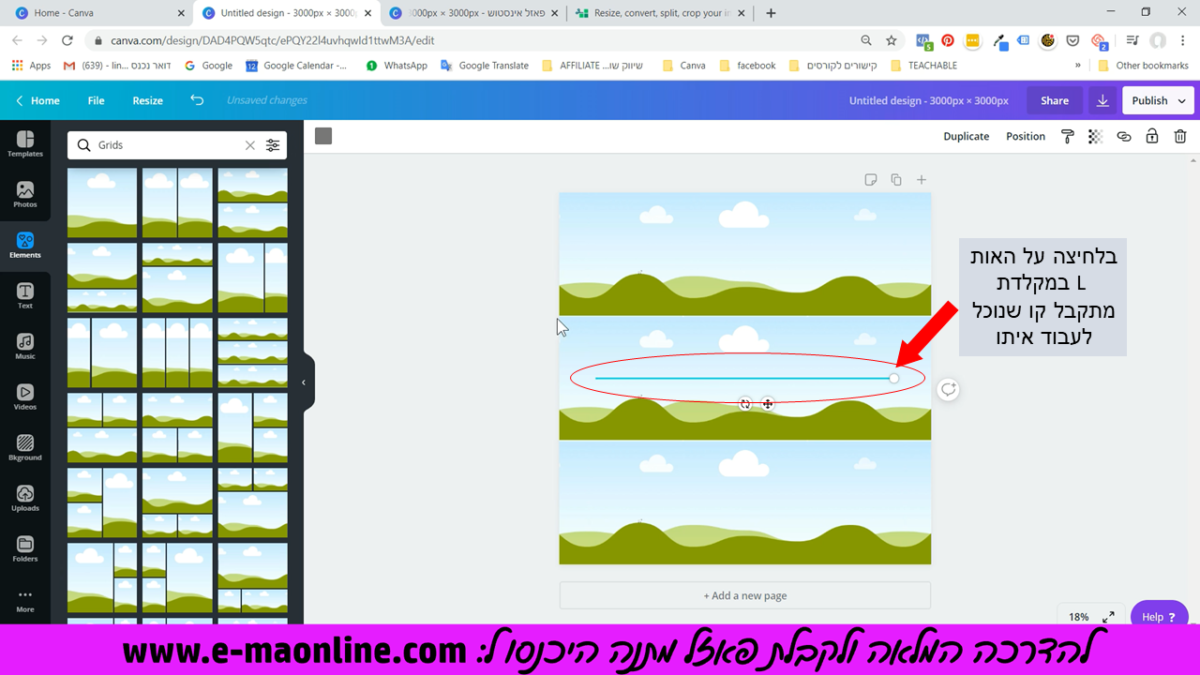
- במידת הצורך נשנה את צבע הקו, כדי שיהיה בולט יותר לעין וכן את אורכו, על ידי משיכה וסידור הידיות בצדדים, כדי שיגיע עד לקצוות הקנבס.
- כעת נצמיד את הקו לקו הגבול שבין שבין השורה העליונה לשורה האמצעית ובגבול התחתון שבין השורה האמצעית לשורה התחתונה, ונמחק את הגריד.
- נשכפל ונחזור על הפעולה כאשר הפעם נצמיד לקו הגבול שבין השורה האמצעית לשורה התחתונה, ונמחק את הגריד.
- נשכפל שוב את הקו והפעם נסובב אותו ב-90᷉ מעלות כך שיהיה לנו קו מאונך.
- נמחק את הגריד של השורות ונשאר עם הגריד התחתון של העמודות.
- נחזור על מיקום הקו על קו הגבול שבין העמודה הימנית לאמצעית ונחזור על הפעולה, כך שנמקם את הקו בין העמודות האמצעית לשמאלית.
- נמחק גם את הגריד הזה, כך שנקבל קנבס לבן עם קווי רשת מאונכים ומאוזנים עליו- זו בעצם חלוקת הפוסטים שלנו. כמו בתמונה למטה.
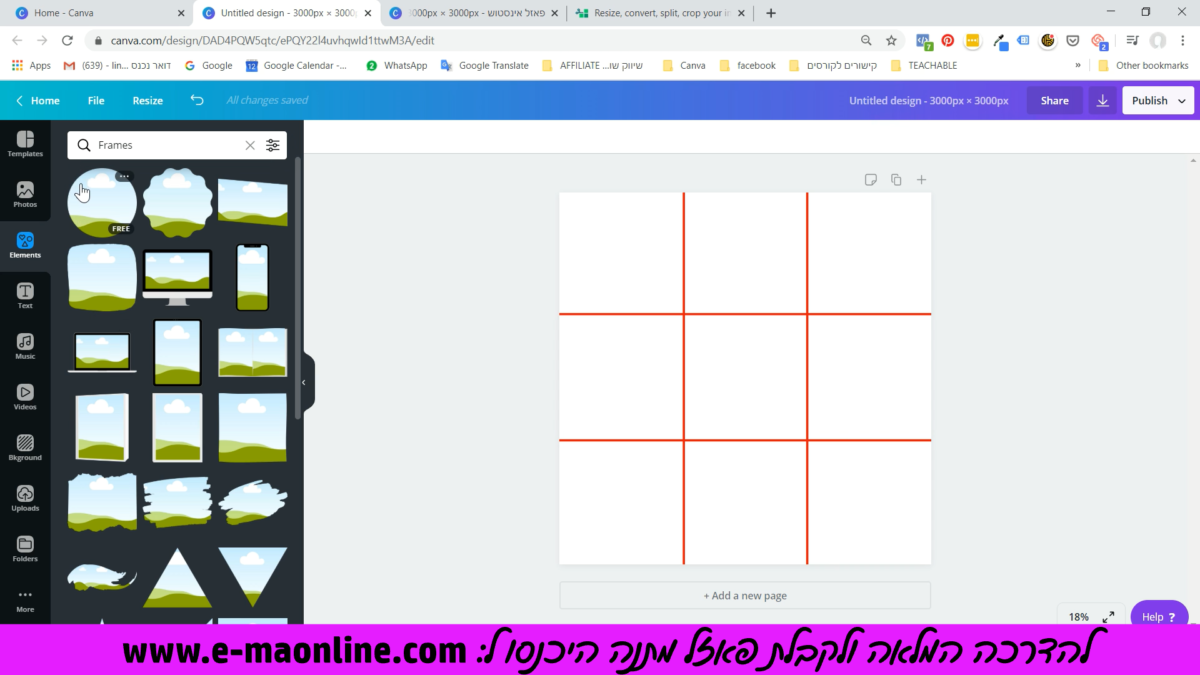
כל תהליך סידור הגבולות נמצא בסרטון בין הדקות : 00:15-00:35
מיקום התמונות בפאזל האינסטגרם
כעת נלך לאלמנט FRAMES (מסגרות) ונבחר מסגרות שונות למיקום התמונות. אני ממליצה לא למקם בכל ריבוע (פוסט) תמונה כדיי שהפאזל לא יראה עמוס מדיי.
נבחר בין 4-7 מסגרות שונות (היכן שייכנסו התמונות שלנו) ונמקם אותם גם על הגבולות בצורה כזו שנחשוב גם איך יראה כל פוסט בנפרד. כלומר: נניח את מסגרת התמונה שנבחרה בין שני פוסטים אך בצורה כזו שהתמונה לא תחתך בצורה לא יפה כאשר נמקם אותה.
הערה: כעת אנו ממקמים רק את המסגרות באופן כללי, ללא התמונות, כאשר נמקם את התמונות נוכל להזיז ולשנות מעט בהתאם לתמונות שנבחר.
תוכלו לראות את מיקום ה FRAMES השונים בסרטון בין הדקה 00:35 לדקה 00:59.
קישוט הפאזל והוספת אלמנטים:
כעת נלך לאלמנטים ונבחר באלמנטים שונים שנרצה לקשט איתם את פאזל האינסטגרם שלנו.
פה, בשונה מהתמונות, יש לנו יותר חופש פעולה מבחינת מיקום האלמנטים, ואפילו רצוי למקם אותם ממש מעל הגבולות כך שיופיעו בשני פוסטים שונים. זה בעצם מה שייצור לנו את אפקט הפאזל בחשבון האינסטגרם כשנעלה את הפוסטים.
בנוסף למשחק עם צבעי האלמנטים השונים ומיקומם, נוכל גם להחליף את צבע הרקע של הפאזל כולו.
טיפ: כאן נוכל להשתמש בטריק קטן כדיי ליצור מעין פאזל אינסופי. כלומר, כזה שנצטרך להחליף בו רק את התמונות והטקסט בכל פעם אך הוא יתחבר עם השכבה העליונה של עצמו. כך למשל נוכל לעשות 18 פוסטים בבת אחת או להמשיך ל 27 כדי לכסות את רב ימות החודש.
כמו בסרטון הבא:
שימו לב שבסרטון ההדרכה בדקה ה 1:59 אני עושה בדיוק את זה עם הפרחים ושינוי הצבע שלהם.
לאחר שמיקמנו את האלמנטים השונים במיקומם ואנו מרוצים מהתוצאה, הגיע הזמן לשמור ולחתוך את הפאזל על מנת להעלות אותו לאינסטגרם בימים הרצויים לנו.
שלב חיתוך הקולאג' לאינסטגרם
כאן עומדות בפניכם כמה אפשרויות לבחירה: אחלק אותם לשניים למען הסדר: חיתוך בפלאפון וחיתוך במחשב.
נתחיל עם חיתוך פאזל האינסטגרם בפלאפון:
האפשרות הכי נוחה וקצרה היא דרך האפליקציה של קנבה ושימוש באפליקציה נוספת שנקראת: 9square
זו הדרך הפשוטה ביותר- כאן תוכלו להוריד את האפליקציה במידה ואין לכם אותה – להורדת קנבה בחינם.
אם יש לכם את האפליקציה של קנבה בטלפון, כל מה שאתם צריכים לעשות זה להיכנס לאפליקציה, ולשמור את העיצוב של פאזל האינסטגרם שהכנתם לגלרייה של הסמרטפון שלכם.
בפוסט הזה תוכלו לקרוא עוד על קנבה.
לאחר ששמרתם את העיצוב, הורידו את האפליקציה 9square פיתחו אותה, בחרו את התמונה השלמה שעיצבתם, בחרו לכמה חלקים תרצו לחתוך אותה, חיתכו ושמרו את התמונות בגלריה להעלאה בימים שתבחרו.
חיתוך הפאזל במחשב ושליחה לטלפון:
כאן יש כמה אפשרויות כמו למשל:
חיתוך בפוטושופ לאלה מכם שמכירים את התוכנה או תוכנות דומות חינמיות ברשת כמו: Photopea או Pixlr (ניתן למצוא הדרכות עליהם ועל החיתוך ביוטיוב)
הדרך הפשוטה יותר היא חיתוך ברשת דרך האתרים המצוינים מטה :
האתר השני הוא זה שהשתמשתי בו בסרטון ההדרכה הקצר שלמעלה (בדקה 3:46)
לאחר שסיימתם לחתוך במחשב תצטרכו לשמור את התמונות בתיקייה ייעודית. כך תוכלו להעלות אותן לתוכנת ניהול המדיה שלכם לאינסטגרם או לשלוח לעצמכם את התמונות לסמארטפון שלכם, ומשם תוכלו להעלות את התמונות ישירות לאינסטגרם.
שליחת הפוסטים (התמונות) ששמרתם לסמארטפון שלכם:
- את התמונות תוכלו לשלוח לעצמכם בוואטסאפ – דרך וואטס אפ WEB, אם הן נשמרות לכם אוטומטית בגלריית התמונות תוכלו להעלות אותן ישירות מהגלריה בימים הקרובים.
אם התמונות לא נשמרות לכן אוטומטית בגלריה, תוכלו לעשות צילום מסך של כל תמונה בנפרד וע"י עריכה וחיתוך דרך עורך התמונות של הפלאפון שלכם תשמרו לגלריה. משם תעלו את הפאזל לאינסטגרם בימים הקרובים.
- אפשרות נוספת היא שליחת התמונות במייל לעצמכם, פתיחת המייל בפלאפון, שמירה לגלריית התמונות והעלאת הפאזל לאינסטוש.
- אופציה שלישית היא שמירה בשירות ענן כלשהו שמסתנכרן גם עם הטלפון החכם שלכם, כמו: דרופבוקס או גוגל דרייב למשל. לאחר השמירה תצטרכו לפתוח את האפליקציה בטלפון הנייד שלכם, לשמור את התמונות לגלריה ולהעלות אותן כפוסטים נפרדים לאינסטגרם בימים הקרובים.
כאן תוכלו לקבל במתנה את פאזל האינסטגרם ,שמופיע בהדרכה, תהנו:)
לא לשכוח! דברים טובים משתפים
עקבו אחרי גם כאן
הנקראים ביותר
הרשמה לניוזלטר
קטגוריות
- אסטרטגיה עסקית והשראה (2)
- בלוג (4)
- הדרכות (4)
- המומלצים של אמא אונליין (2)
- כללי (3)
- קנבה canva (3)
- רשתות חברתיות (3)
פוסטים קשורים

חלומות בתוך מסגרת SMART
הצבת מטרות לפי מודל SMART היא דרך מעולה להפוך חלומות ורעיונות למציאות מוחשית ומדידה. זהו כלי חזק במיוחד עבורינו כנשים בעלות עסק עצמאי, בטח ובטח בשנים הראשונות של העסק, וכשהמטרה היא לבנות בסיס טוב ועתיד מצליח ומשמעותי.